1. Address bar
PrintIn Google Chrome, you can get anywhere on the Web with one box. The address bar that sits at the top of the normal Google Chrome window simplifies your Internet experience by doubling as a search box. You can also use it to bookmark websites and stay aware about the security of a website.
Search
Watch a video on how to use the address bar.
Type your search query in the address bar, and it automatically suggests related queries and popular websites, based on your input. (Google Suggest is the default service that provides auto-suggestions unless your default search engine uses an alternate service.)
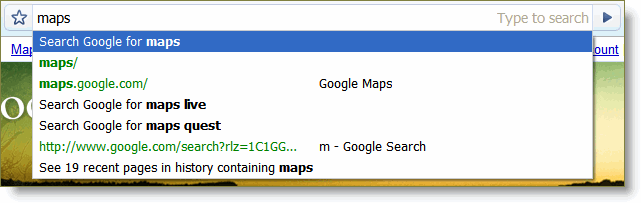
Visit a webpage
If you know the specific web address you're trying to access, type it directly in the address bar. Press Enter on the keyboard or click the arrow icon to load the webpage. As you type, Google Chrome also automatically searches your browsing history and shows you the number of matches at the bottom of its drop-down menu.

It may be hard to stop a webpage from loading because of the browser's speediness. When loading a webpage, the arrow icon at the end of the address bar turns into an 'x.' Click the icon to stop the loading process.
Create a bookmark
If you come across an interesting webpage that you'd like to access again in the future, click the star icon  on the browser toolbar to create a bookmark. A bubble confirming the addition of the bookmark appears.
on the browser toolbar to create a bookmark. A bubble confirming the addition of the bookmark appears.
- To tweak the bookmark's name, edit the text in the 'Name' field.
- Use the 'Folder' drop-down menu to choose where you want to store the bookmark. Learn more about organizing bookmarks.
- To tweak the bookmark's URL, click the Edit button.
- If you accidentally clicked the star icon, you can quickly revert your action by clicking the Remove link. Learn more about deleting bookmarks.
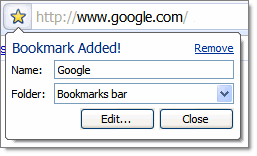
Website security
If Google Chrome detects that the website you're trying to access will securely transmit data using SSL, you'll see the following:
- The background color of the address bar changes to gold.
- The 'https' in the URL appears in green for websites with SSL-secured connections established.
- A lock icon
 appears at the end of the address bar.
appears at the end of the address bar.
If a SSL-secured connection cannot be established, then you'll see an alert icon  at the end of the address bar, among other possible browser warnings. You can click the icon to open the 'Security information' dialog box and see more information.
at the end of the address bar, among other possible browser warnings. You can click the icon to open the 'Security information' dialog box and see more information.
2. New Tab page
PrintWhen you open a new tab, Google Chrome preloads it with useful information. With one click, you can get to the web resources you use most often. To open a New Tab page, click the + icon next to the last tab.
Watch a video on the basics of the new tab page.
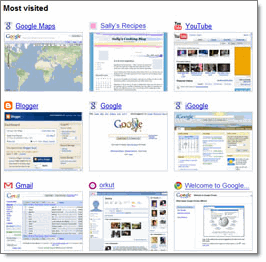
Links to websites you visit the most
Chances are you visit some websites on a regular basis. The New Tab page provides image thumbnails and links for those websites automatically.
Right-click a website to access options to open it in another new tab, in a new window, or in incognito mode. Click the Show full history link at the bottom of the page to see your entire browsing history in Google Chrome.
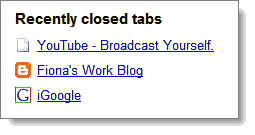
Recently closed tabs
Links to tabs that you've just closed are stored in case you accidentally close something. Up to three links are displayed.
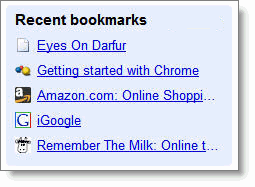
Recent saved websites
The most recently created bookmarks appear on the page for easy access.
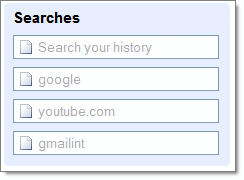
Search engines that you use often
Google Chrome saves a list of search engines that you've encountered while browsing the Internet. Search boxes for the ones you frequently use automagically appear on the page for easy access. You can search their websites directly from this page.
3. Application shortcuts
PrintWatch a video on how to create and use application shortcuts.
Many websites, such as email services, operate like actual programs, similar to those on your computer desktop.
Open these websites just like any other programs on your computer. Create an application shortcut for the website you're on:
- Click the Page menu
 .
. - Select Create application shortcuts.
- In the 'Google Gears' dialog box, select the checkboxes where you want shortcuts to be placed on your computer.
- Desktop
- Start menu
- Quick launch bar
- Click the OK button.
4. Tabbed browsing
PrintWatch a video on how to use tabs.
Google Chrome tabs gives you the greatest flexibility to manage the websites you're browsing. You can take advantage of many keyboard shortcuts for Google Chrome windows and tabs. Click one of the links below to learn how to browse the Internet with tabs.
Click the + icon next to the last tab. Or do the following:
- Click the Page menu
 .
. - Select New tab. To open a new window instead, select New window.
Google Chrome puts a brand new tab to use by filling the page with useful information. With one click, you can get to the web resources you use most often.
- When you load a webpage in a tab, a slow-spinning gray circle on the tab lets you know that Google Chrome is connecting to the website servers. The circle turns blue and spins faster once loading is in progress. Once the webpage is completely loaded, the icon changes to the website's graphic. While loading, webpage status information also appears in a shaded box at the bottom left of your browser window.
- When you download a file, an arrow appears on the tab to signify a download in progress.
Go back and forth during your browsing session
Like other browsers, Google Chrome lets you jump between different webpages you've visited within the current tab.
- Use the forward and backward arrows on the browser toolbar to go to webpages you just visited.
- Click and hold either of the arrows to see a drop-down menu of more webpages from your current browsing session. Select Show Full History to access the History page, where you can view all the webpages you've ever visited while using Google Chrome in standard mode.
- Reload a webpage by clicking the circular button next to the arrows on the browser toolbar.
To change the order of the tabs displayed, simply click the tab you wish to relocate and drag it to its new location.
Move tabs to a different window
You can move tabs to either a brand new window or another open window.
- To move a tab into a new window, simply click and drag the desired tab out of the browser window. If successful, you see a thumbnail of the tab that you are moving.
- To move it to a different window, drag the tab from its original window to the top tab bar in its destination window. The tab should pop in automatically.
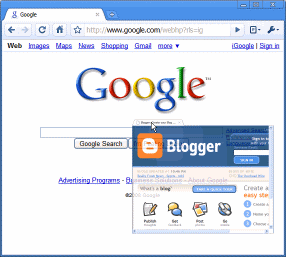
To open the same website in a new tab of a new window, while keeping the original tab open, right-click the tab and select Duplicate.
The easiest way to close a tab is to click the x icon in the tab (or use the keyboard shortcut Ctrl+W). Alternatively, right-click a tab to see more options:
- Close other tabs: Close all tabs except the tab that you've right-clicked.
- Close tabs to the right.
- Close tabs associated with this tab: If you click a link that opens in a new tab, those two tabs are now associated. Selecting this option close all associated tabs, but leaves the original tab open.
Tabs and applications operate independently, so if one tab malfunctions and crashes, it doesn't affect non-related webpages opened in other tabs or the overall responsiveness of Google Chrome. Learn how to force a tab or window to close.
5. Task Manager
PrintWatch a video on how to use Task Manager.
Use the Task Manager to get details about a specific process running in Google Chrome, or to force a misbehaving tab or application to close. To open the Task Manager, follow these steps:
- Click the Page menu
 .
. - Select Developer.
- Select Task manager.
For each active item in Google Chrome, you can monitor the amount of memory taken up, the amount of CPU used, and the network activity (bytes sent and received).
To force a misbehaving webpage or application to close in Google Chrome, select the webpage, then click the End process button. Try reloading the tab to see if the error persists.
6. Incognito mode
PrintWatch a video on how to use incognito mode.
For times when you want to browse in stealth mode, for example, to plan surprises like gifts or birthdays, Google Chrome offers the incognito browsing mode. Webpages that you open and files downloaded while you are incognito won't be logged in your browsing and download histories; all new cookies are deleted after you close the incognito window. You can browse normally and in incognito mode at the same time by using separate windows.
Example: If you sign into your Google Account on http://www.google.com while in incognito mode, your subsequent web searches are recorded in your Google Web History. In this case, if you want to make sure your searches are not stored in your Google Account, you'll need to pause your Google Web History tracking.
Changes made to your Google Chrome bookmarks and general settings while in incognito mode are always saved.
To turn on the incognito mode, follow these steps:
- Click the Page menu
 .
. - Select New incognito window.
A new window now opens with the incognito icon  in the top left corner. You can continue browsing as normal in the other window.
in the top left corner. You can continue browsing as normal in the other window.
Google Chrome displays this warning if the web address listed in the certificate doesn't match the address of the website Google Chrome is attempting to access.
Background information
When you connect to a website that uses SSL to transmit data, the server which hosts that website presents Google Chrome and other browsers with a certificate to verify its identity. This certificate contains information such as the address of the website, which is confirmed by a third party organization that your computer trusts. By checking that the address in the certificate matches the address of the website, it's possible to verify that you're communicating with the website named on the certificate, and not someone pretending to be that website.
7. Possible reasons why you're seeing the alert
- Your server communications are being intercepted by someone on the Web who is presenting a certificate for a different website. This would cause a mismatch.
- The server may be set up to return the same certificate for multiple related websites, including the one you're attempting to visit, even though that certificate isn't valid for all of those websites. For example, the certificate may tell us that the web address should be http://www.cucumbers.com, but we can't verify that this is the same website as http://cucumbers.com.
7. Bookmarks: Create bookmarks
PrintWatch a video on how to bookmark your favorite pages.
Chances are you visit some websites on a regular basis. If you're on a website, you can tell that it's bookmarked if the star icon  on the address bar is highlighted. You can create bookmarks in several ways. Click a link below to learn more about each method:
on the address bar is highlighted. You can create bookmarks in several ways. Click a link below to learn more about each method:
If you come across an interesting webpage that you'd like to access again in the future, click the star icon  on the Google Chrome toolbar to create a bookmark. A bubble confirming the addition of the bookmark appears.
on the Google Chrome toolbar to create a bookmark. A bubble confirming the addition of the bookmark appears.
- To tweak the bookmark's name, edit the text in the 'Name' field.
- By default, the bookmark is filed in the bookmark folder that was most recently used. Use the 'Folder' drop-down menu to choose where you want to store the bookmark. Learn more about organizing bookmarks.
- To tweak the bookmark's URL, click the Edit button.
If you accidentally clicked the star icon, you can quickly revert by clicking the Remove link in the bubble. Learn more about deleting bookmarks.
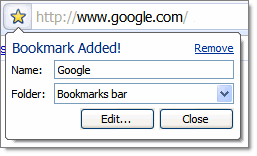
If you're on the History page (Ctrl+H), you can also click the star icons that appear next to the links of websites you've previously visited to create bookmarks for them.
If you know the web address that you want to bookmark, you can right-click the bookmarks bar (Ctrl+B) and select Add page. Provide the following information in the 'Edit Bookmark' dialog box, then click the OK button.
- Name: Type a label for the webpage you'd like to bookmark.
- URL: Type the specific web address for the webpage.
Drag a link to the bookmarks bar
You can quickly create a bookmark for any link on the webpage you're on by clicking and dragging it to the bookmarks bar.
Import bookmarks from other browsers
Learn how to import bookmarks from Internet Explorer or Firefox. After importing, folders and bookmarks on your Firefox bookmarks toolbar or Internet Explorer links bar are placed on the Google Chrome bookmarks bar directly (Ctrl+B). All other items are filed in the 'Other bookmarks' folder at the end of the bookmarks bar.
8. Basic Settings: Import browser settings
PrintBy default, Google Chrome copies your browsing history, saved websites, and passwords from your default browser when it installs.
Currently, you can only import settings from Firefox or Internet Explorer. To manually import information from these browsers, follow these steps:
- Close any other browsers that you're running.
- Open Google Chrome.
- Click the Tools menu
 .
. - Select Import bookmarks & settings.
- Select the browser from which you'd like to import data from the drop-down menu at the top.
- Deselect the items that you don't want to import:
- 'Favorites/Bookmarks': Webpages you've saved in the selected browser.
- 'Search engines': Alternative search options that you've saved in the selected browser.
- 'Saved passwords': Passwords stored in the browser you've chosen for websites you've visited.
- 'Browsing history': A list of all the websites you've visited while using the selected browser.
- Click the Import button.
9. Downloads: Downloading a file
PrintWatch a video on how to download and open files.
When you download a file from a website, the downloads bar appears at the bottom of the tab where you can monitor the progress of your downloading file. The file button indicates how much time remains for the download. An arrow appears in the tab to signify a download in progress.
Click on the following links to learn how you can interact with the downloads bar.
Pause or cancel a download in progress
- To pause a download without canceling it, go to the Downloads page (Ctrl+J) and click the Pause link next to the download.
- To cancel a download completely, click the arrow next to its button in the downloads bar and select Cancel.
After the file's download is completed, click the file button in the downloads bar. You can also click this button while the download is in progress so the file opens as soon as it's downloaded. The file's now listed as the newest link on your Downloads page.
To make sure that files of its type always open immediately after they're done downloading, click the arrow next to its button in the downloads bar and select Always open files of this type. Learn more about setting auto-opening preferences.
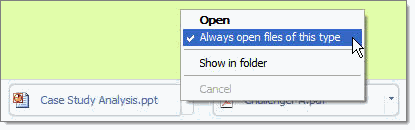
To open the folder on your computer containing the downloaded file, click the arrow next to its button in the downloads bar and select Show in folder.
Move a download on your computer
Copy a downloaded file to a different folder on your computer by dragging its button from the downloads bar to the desired folder window that's open on your computer.
Customize your download location settings to download files to the same folder every time or specify a different location for each download.




No comments:
Post a Comment